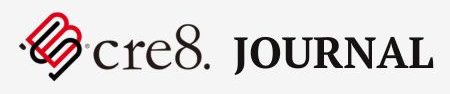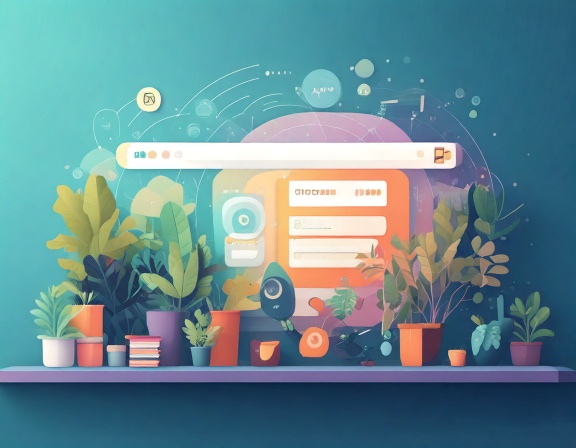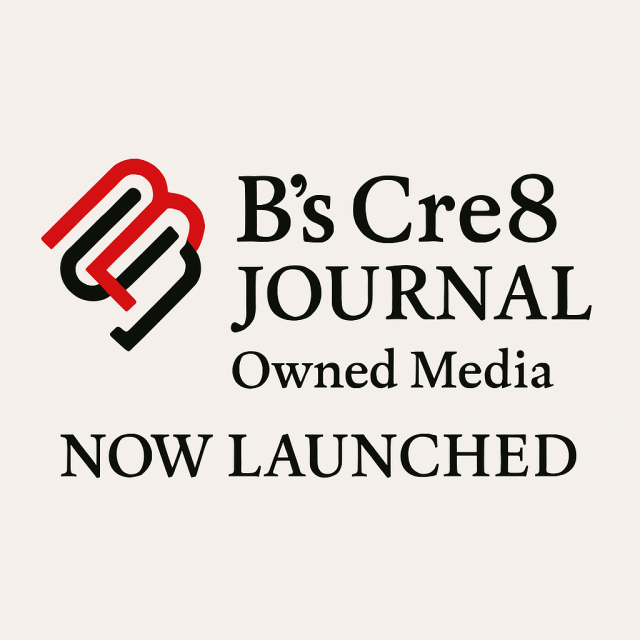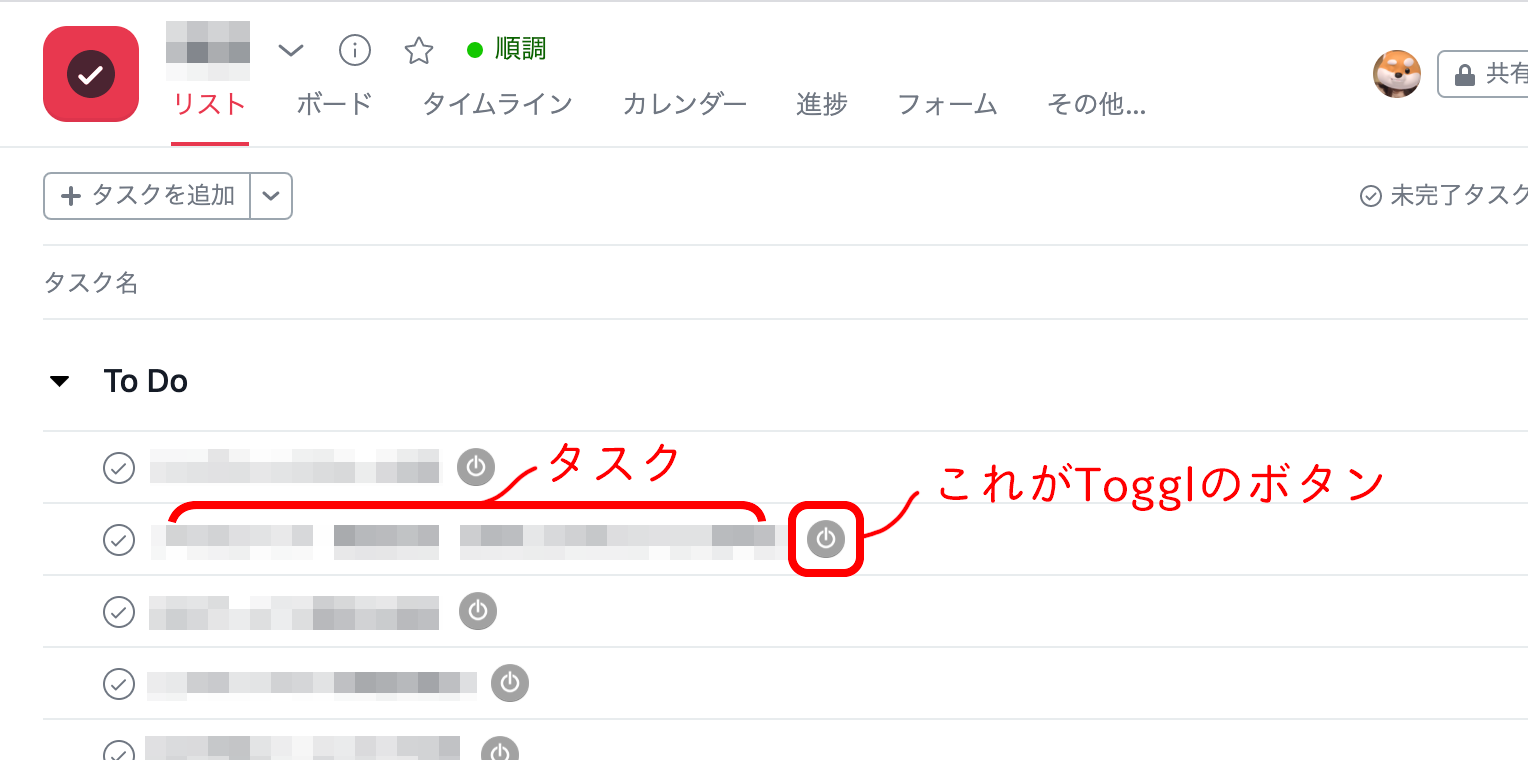
こんにちは!牧野です。
先日公開された記事で、AsanaとTogglを使った時間管理の方法についてご紹介しました。
私は Chrome の拡張機能を使って、Asanaのダッシュボード上でTogglが動作するようにしています。
タスクごとにTogglのボタンがついて、タイマーを動かせる仕様です。
今回は、2つのツールの連携・拡張機能との連携上でハマったこと・解決策をまとめてご紹介します。
手順① 各ツールへのサインアップ
まずは、下記URLからサイトへアクセス!
Asana:https://asana.com/
Toggl:https://toggl.com/
メールアドレスとパスワードでサインアップするのがオススメです。
どちらもGoogleアカウントでサインアップができますが、連携作業でログインのリクエストが繰り返し行われるなどの不具合があったためです。
手順② Chromeの拡張機能をダウンロード!
Asana・Toggl連携の手順が書かれたサイトは既にたくさん存在しています。
それらのサイトでは、ここまでの手順で Asana にボタンが追加されると書いてあったのですが…
仕様が変わったのか、私は拡張機能のダウンロードだけではうまくいきませんでした。
追加で以下のステップを踏むことで、Asanaのダッシュボード上でタスクにボタンをつけることができたの共有させていただきます!
追加のステップ
拡張機能のダウンロードが完了すると、ChromeのURLバーの右側にTogglのロゴマークが出てきます。
それをクリック→ログインすると、Togglの拡張機能の使い方ページに自動遷移します。
スクロールして『Use integrations』と見出しのついた黄色の部分へ移動。
『INTEGRATIONS』ボタンをクリックすると、Toggl ボタンを表示する先を選ぶことができます。
インプット部分に「asana」と入力し、『Asana – asana.com』にチェックを入れます。
Asanaに戻ってページをリロードすると、タスクの右側に電源ボタンが出現するようになります。
※リスト表示でも看板表示でもTogglボタンは有効です。
あとは、それぞれのタスク開始時にTogglボタンをクリックし、完了時にもう一度クリックすればいいだけ!
ボタンが赤色になっている間は、タイマーが動いています。
Togglのページで、それぞれのタスクにどれだけ時間がかかったのかがわかります。
思ったより時間がかかっていたり、逆に早く終わっていたり、様々な発見が得られますよ〜^^
1日終わった後や、週末などにまとめて成果を見ると、よく頑張ったと自分を褒めてあげられます。
業務効率化の手助けに!
以前からご紹介しているAsanaとTogglの連携、ご興味を持っていただけましたら是非試してみてください。
始めて間も無いので、またある程度実績が溜まってきたらレポートしたいと思います!